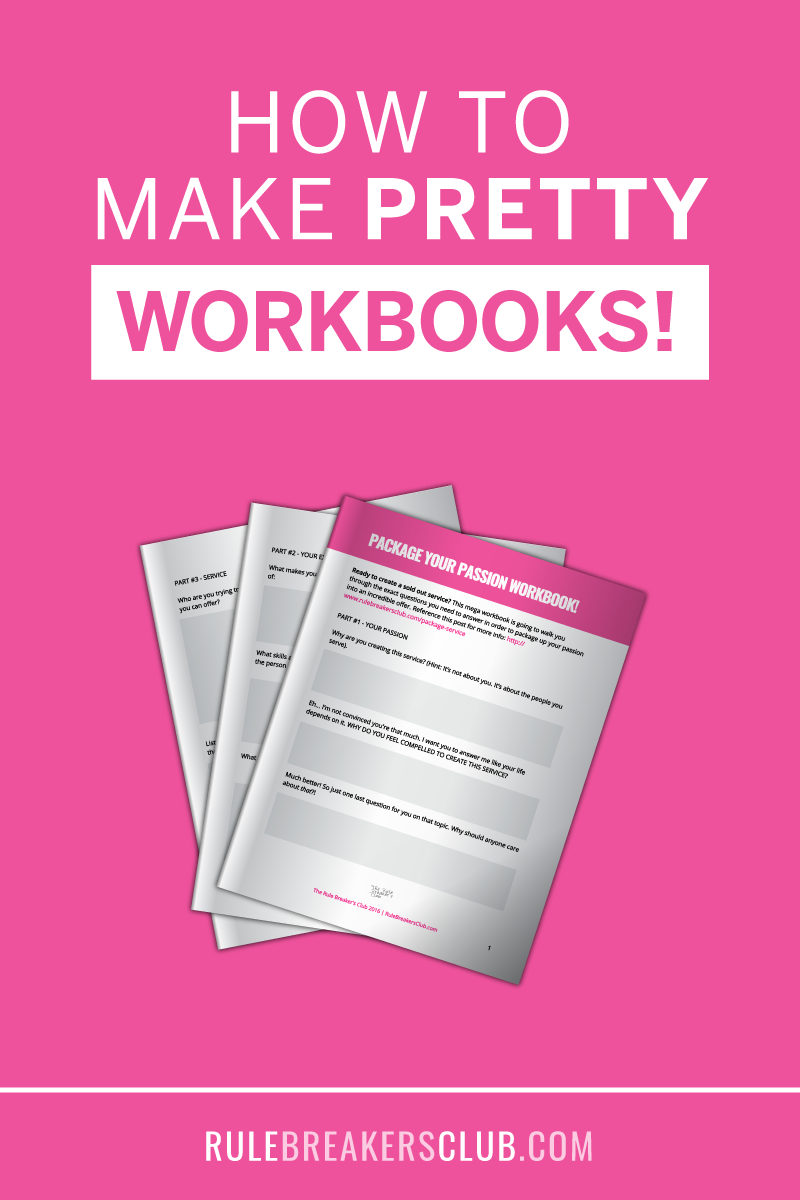
In this video I’m gonna show you how to create beautiful worksheets, workbooks and other PDFs for your business.
This is something that I get asked about all the time, and I wanna share with you because I don’t have a design background, and I’m assuming you don’t either, if you’re watching this video. Yet, you probably care about how your worksheets and workbooks look.
I’m gonna show you exactly how to do that if you stick around and watch the rest of this video.
The software I’m gonna teach you how to do this in is Pages for Mac. But before you click away, know that if you have a Macintosh computer, Pages comes pre-installed in Macs these days. And if you don’t already have the application, it costs about $20 in the Apple App Store. So just go and grab it, it’s such a easy expense, and it’s going to help you to create beautiful, beautiful, beautiful worksheets and PDFs for your business.
So let me show you how to create a PDF workbook like this using Pages for Mac. So, Pages is the application I’ve been using for the last seven or more years to create beautiful worksheets and PDFs for my business. I get asked all the time where I create my PDFs, who I have create my PDFs, how I do it, and this is the answer to that question.
And first, we’re gonna go up in Pages to file, create a new document. And we’re gonna pick a basic blank document.
Set up the formatting
The first thing we need to do is we need to set up our formatting on this document to make it so that we can design it, so it’s less of a word processor and more of a design application. And, in order to do that, you wanna go up to document here. And you’re going to go down here where it says document body, and you’re gonna uncheck this box. It’s going to say, are you sure you wanna convert to a page layout document, and you do, you wanna click convert.
How to Design Your Elements
Now that we have our new layout, what we wanna do is we wanna start designing our elements. Now, my number one rule is always to keep it simple. I like to use color in my design, so I always pick a way to use that color, and I try not to go too crazy with it, because I know it can be overwhelming.
And you also wanna think about if people are going to be printing your document or not. Because if they’re gonna be printing it, you don’t wanna be using a whole ton of color everywhere. You wanna make sure that you’re being kind to your people, especially if it’s an opt-in offering, you’d really like them to printing something out.
The first thing I do is the top and bottom borders. Those are just shapes that I added to the document. So, what I do is I go up here to shape. And you can just pick whatever one comes up. I like to zoom out a little bit more so that I can see the whole document. And then I just would drag this up to the top, and then drag it across. And then you can copy it and you can paste another one of the exact same size and put it on the bottom. So there you go.
Then all you need to do is change the colors so that they’re the right colors that are on your brand. So what I do is I go into format, over here, the paintbrush, click on the little … make sure the element selected that you wanna change, go to the color wheel. And I have my brand color saved, so what I do is I will often go to my brand board, let me see if I can pull one up for you really quick.
So let’s say I wanna get this hot pink color. And I know the Hex code, but Pages doesn’t let me select the Hex code. So, what I would do is, I just click the eyedropper here, and I can come over here and select here, or select right there and it will change it.
Then what I wanna do to save that color is, over here in Pages, where I have the color, I just wanna pull and drag it into my pre-selected color over here. So now that we have that color selected, we wanna click on this one. We’ll select that color again. I know that’s different than the one over here, I hope you can follow along, I hope that’s okay we’re changing things up a little bit. So we’ll come back to this document.
How to Add Text
Now what we wanna do is we wanna select some text to add. So we wanna put this title, 64 Actions to Attract More Clients Now. So if I select this here, what you can see is it’s just one text box. Okay, so then what you wanna do to add that text is click up here on the text icon. It’ll pop a text box in here. And you just want to add the text that you desire on your title page.
then we wanna make sure that we have the right font. The font I select for this is Oswald. And let’s see, what was the size here? 53, and then the 64, looks a bit bigger, it was 84. We’ll put it back up to 53 first. Okay, we also wanna make sure that that text is centered. And now it’s starting to look the same.
Alright, we’re gonna move it up a little bit because we have this little line that I wanna add on the bottom. So, first, before we add that line, let’s select this text and let’s make it the same color as the borders on the top and bottom. Looks good.
I just wanna add that line on the bottom because I think it just … right now it just looks like something’s missing to me. So, what I’m gonna do is go up here, and I believe that I just did a shape, and I did a line.
Now, there’s some cool things that you can do with your lines. You can change the way it looks, so if you like that paint look, you can do that.
How to Add a New Page
In order to add a new page to our document, you just wanna go over here and click add page. And then you have a new page that you get to format. I’m gonna copy this text down because I just wanna start with a text box that already at least has the right font. We’re gonna change the color to a different color here.
Now we wanna add our block of text, so we’re just gonna add a new text box. So, normally I draft my worksheets in a Google document before I design them in Pages, and I would just copy the text over and then format it to look the way I want.
And I wanna make sure you understand how to add space. I don’t think there’s an example in this one, but let’s say you wanted to create a worksheet that had space for people to type in answers. You can’t actually make them editable on Pages, that’s something we pay people to do on our team, it’s something that’s done in Adobe. But if you wanted to make space for that, let me show you that really quickly.
Let’s say there was a question here. What I do is I just use a shape. And I just add space here, I just line it up with the text. And then I just make sure that this color is like a gray. And I just make it a really light gray color.
How to Create Checklists
Let’s talk about a checklist. So, let’s add a new page. And let’s say we wanna make a checklist over here. Let’s say I just have my grocery list. And let’s turn this into a checklist. What we’re gonna do over on our formatting bar over here, is you’re gonna wanna go down to bullets and lists, and you’re gonna wanna select image here. And then you come and change the image. I think that looks pretty good.
How to Save And Export
Let’s say that you’ve finished your PDF. How do we save it and export it? What you’re gonna do is go up to file, export to PDF. And then I always select best quality. Next. And then I just pick a name and save my sample PDF right here. We’ll throw it on my desktop. Export. And then you have it exported as a PDF. You wanna make sure that you also save your document as a Pages doc so that you can edit it in the future. And I would just always save it as the same name, I think that’s the name I used, as before, so that if you are looking for this document in the future, it’s just good practice to use the same name, and we’ll just go ahead and save that to my desktop.
That’s how I create PDFs using Pages for Mac. It’s a pretty simple process. I like it way better than other options out there, including Canva. I find Canva a little bit clunky for this process. Pages is so much better for creating worksheets and workbooks.
Thank you so much for watching this video. You can go ahead and grab your copy of this 64 Actions to Get Clients ASAP worksheet right here. And let me know down in the comments what aspect of this tutorial was the biggest eye-opener for you. Was it how I used shapes to create these borders? Was it just how simple the process is? Let me know, I’m just really curious to know because I’ve been getting so many questions about creating these workbooks in Pages, and I wanna know what was helpful for you.
And I will see you next time.
COURTNEY CHAAL
© Courtney Chaal 2024
Site Credit
Privacy Policy
Terms
Disclaimer